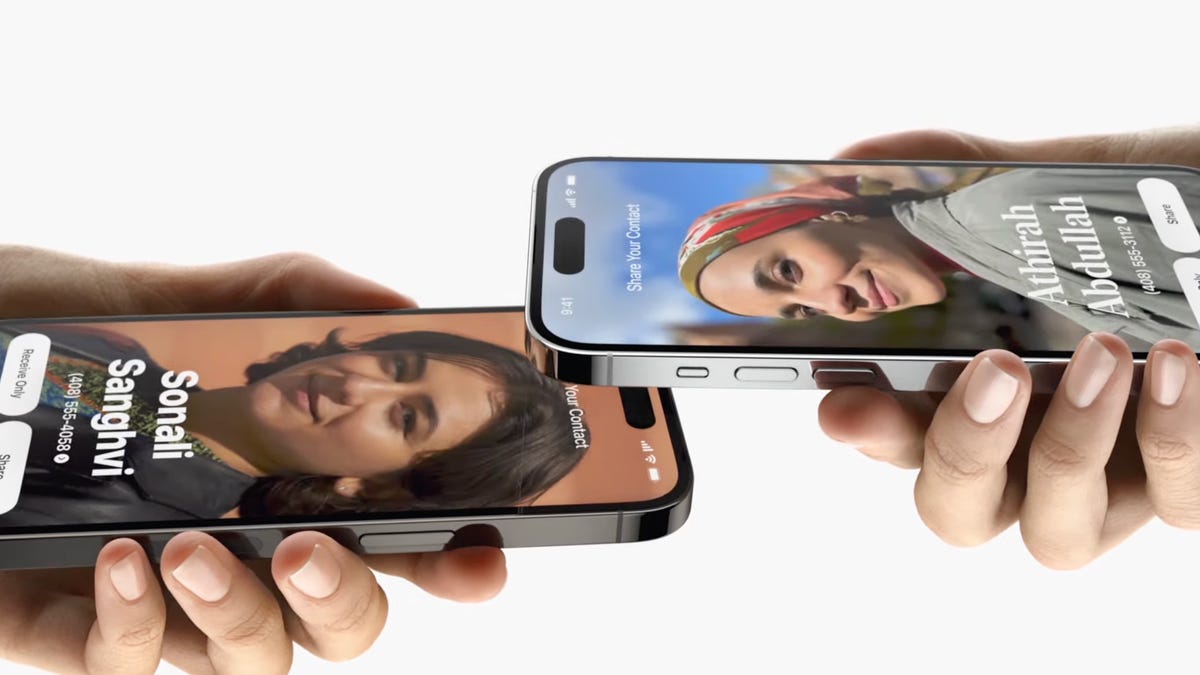Since iOS 17 arrived, back in September, users have had a fair amount of time to assess all the new features that the tech giant’s latest upgrade has brought. While some features have been praised for being super helpful or fun to use, others haven’t received the same fanfare.
One of the features that has fans seriously split is NameDrop. While some folks enjoy the ease of being able to simply raise their phone to share their contact info with others, some are wary of that very same ease. Specifically, there’s worry about how readily contact information can accidentally be shared with someone — or even worse, how simply it could be stolen.
According to Forbes, law enforcement agencies around the country have been raising concerns about the ease with which someone could access personal information without consent. Though NameDrop doesn’t necessarily function that way (we’ll get into that a bit later), it’s still reasonable to want to disable it if you feel uncomfortable or unsafe using the feature.
If you decide you want to disable NameDrop, read on to find out your options for NameDrop management.
For more, here’s how to fix the most annoying iOS 17 features and everything you should do before updating to iOS 17.
Is NameDrop dangerous?
No, NameDrop isn’t necessarily dangerous. According to Apple, you’re able to select which pieces of information are shared when you NameDrop your contact to another person.
You also only have two options when two iPhones are placed together and the option for NameDrop is presented. You can either Receive Only, which means that you will only receive the other person’s contact information, or you can Share. When you select Share you will send your contact information and receive the other person’s contact information.
If you somehow accidentally NameDrop with someone you don’t want to, you’ve got options. You can be ultraselective about what information you choose to share, or opt to receive only. If you’re worried about sharing in a public place, Tony Anscombe, chief security evangelist at cybersecurity company ESET, has a low-tech way to share contact information out of sight in a place like a coffee shop or bar: Hide one iPhone under a notebook or magazine and then place the second iPhone on top of the obscured device to discreetly share contact data. If you’d rather not be bothered, Anscombe recommends that users disable the setting in the Airdrop settings.
Disabling NameDrop is pretty simple, but it’s important to note that NameDrop is automatically enabled when you download iOS 17 or purchase an iPhone 15, so you’ll have to manually turn it off if you don’t want it active on your phone.
How do I disable NameDrop?
If you want NameDrop disabled for good, it’s pretty simple to just turn it off.
All you need to do to disable NameDrop is:
1. Open the Settings app.
2. Tap on General.
3. Navigate to the AirDrop tab.
4. Once you open the tab, simply toggle the Bring Devices Together option off. It’s as easy as that. And if you have a change of heart and decide you feel comfortable with NameDrop and want to enable it, all you need to do is toggle the Bring Devices Together option back on.
For more, here’s our review of the iPhone 15 and 15 Plus and the iPhone 15 Pro and Pro Max.