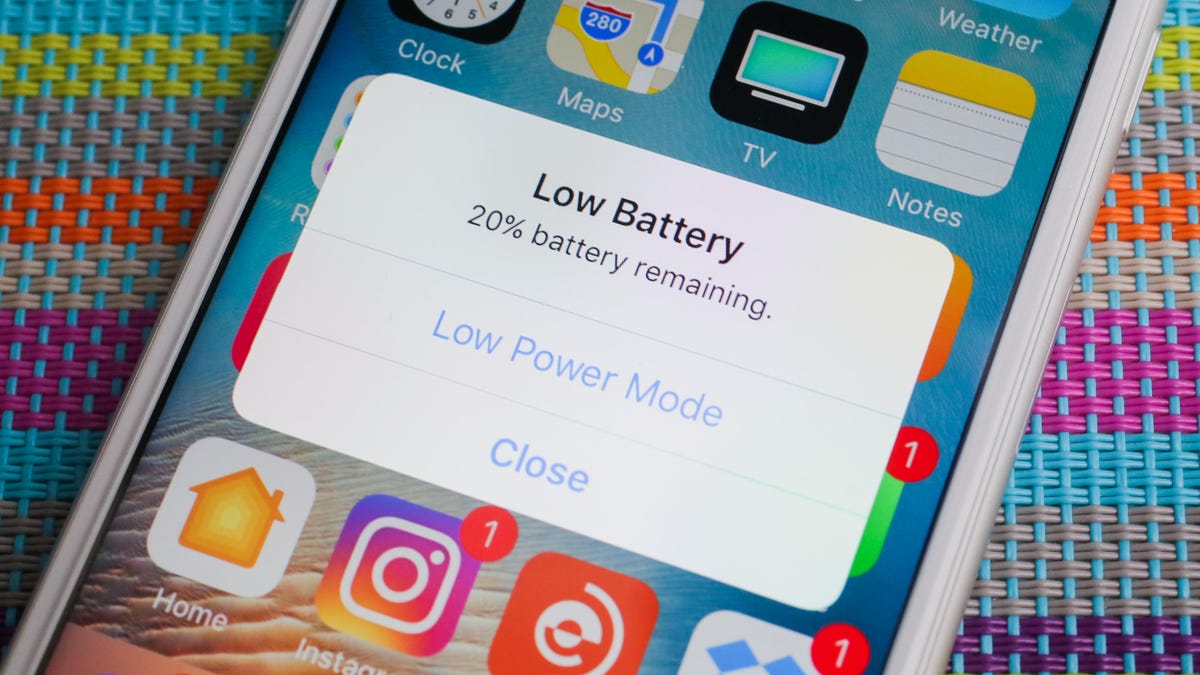
When your iPhone battery is down to its last 20% or so, you’ve likely relied on Low Power Mode to save the day. It’s a quick and easy fix where iOS limits or disables features to help your battery last as long as it can until you can get to a charger.
Apple introduced the feature with iOS 9 as a way for you to keep using your iPhone as long as possible. You might wonder exactly what Low Power Mode does, and if it saves battery life, why not keep it on all the time?
Read more: Does the iPhone Have a Battery Aging Problem?
Learn exactly what Low Power Mode disables, how to turn it on and off, and how to keep it on permanently if you’d like to see how it affects your iPhone’s battery. For more, read about how to charge your iPhone the right way.
What is iPhone Low Power Mode?
Low Power Mode is an iOS setting that disables some iPhone features to save battery charge when it is low. Your iPhone will ask you if you want to turn on Low Power Mode when your battery drops to 20%, and then again at 10%.
When your iPhone is in Low Power Mode, it will be tracked in yellow.
Apple says that Low Power Mode reduces the amount of power that your iPhone is using to make your battery last longer.
You can tell when you are in Low Power Mode because your battery icon will be yellow. Your iPhone automatically turns off Low Power Mode when your battery charge reaches 80%.
What features does iPhone Low Power Mode disable?
According to the official Apple support page, Low Power Mode makes these changes to conserve your battery’s charge:
- Turns off 5G (except for video streaming)
- Sets your iPhone screen to turn off after 30 seconds of inactivity
- Reduces display brightness
- Lowers display refresh rate for iPhones with ProMotion
- Eliminates some visual effects
- Pauses iCloud Photos sync
- Suspends automatic downloads
- Pauses email fetch
- Stops background apps from refreshing
Low Power Mode also disables viewing videos in HDR, turns off the always-on display in iPhone 14 Pro and iPhone 15 Pro models, disables video autoplay, and reduces CPU and GPU performance.
How do I turn on iPhone Low Power Mode?
You can turn it on manually by going to Settings > Battery and toggling on Low Power Mode. You can also turn on Low Power Mode manually with the iPhone Control Center or with Siri.
How do I turn on iPhone Low Power Mode permanently?
The manual way to keep Low Power Mode on all the time would be to simply put your iPhone into Low Power Mode every time after you charge it. But there’s an easier, automated way to “set it and forget it.” To automatically keep your iPhone in Low Power Mode at all times, you’ll need to get a little crafty and make your own Personal Automation using the Shortcuts app.
There are many ways to automatically set Low Power Mode using Shortcuts, but for me, the easiest method is to turn on Low Power Mode whenever the battery is less than 100%. That way, your iPhone is essentially in Low Power Mode all the time, but it can also create backups, complete downloads and receive updates when it’s plugged in and charged at 100%.
Scroll to the right on your iPhone home screen to get to your App Library, then scroll down and tap Shortcuts. Once the app is running, select Automation at the bottom of the screen, then tap the blue Create Personal Automation button.
Creating a personal automation in Shortcuts only takes a few steps.
On the New Animation screen, scroll down and select Battery Level. Tap the bottom option, Falls Below, and then move the slider all the way to the right for 100%. Then click Next. You’ve set your condition for triggering an action.
Now create the action to set your iPhone to Low Power Mode. On the Actions screen, click the blue Add Action button. You can then type in “Low” in the search box and tap Set Low Power Mode, or tap Scripting and find it under Device.
After you add the Low Power mode action, you can set it to run without asking.
Once you’ve selected Set Low Power Mode, it will show up on your Actions screen as “Turn Low Power Mode On.” Click Next. On the following New Automation screen, toggle Ask Before Running off to let Lower Power Mode be turned on automatically. If you want, you can request a notification come through every time the automation runs.
Confirm “Don’t Ask,” then tap Done to finish. You’re all set. Every time your battery drops below 100%, your iPhone will automatically switch into Low Power Mode.
How much battery charge does Low Power Mode save?
You’re not going to get a definitive answer here. The value of Low Power Mode has been debated ever since it was introduced. While some estimates say battery charges will last about one and a half times longer using Low Power Mode, others show very little difference in battery usage.
If you’re concerned with making your iPhone battery last longer, you’ll simply need to try out Low Power Mode for yourself and see the difference.
How to turn Low Power Mode off again
If you find that Low Power Mode doesn’t save your battery, you can turn off the automation by going into Shortcuts and toggling off Enable This Animation. To erase it completely, swipe left on your Low Power Mode automation on the main Automation screen, then tap the red Delete button.
You can also create your own custom version of Low Power Mode by tweaking your iPhone settings to take some of the measures that Low Power Mode does. For example, you can save significant battery by stopping background apps from refreshing or adjusting your brightness settings.
Check to make sure your battery is still healthy
Maximum capacity compares your current battery performance with its performance when it was new.
Although turning on Low Power Mode permanently is an experiment you might want to try, if you find that you need to keep Low Power Mode on all the time to get decent iPhone battery performance, it’s very possible that your battery could be degraded or have other problems.
To check the health of your iPhone battery, go into Settings > Battery > Battery Health & Charging. You’ll see your battery’s maximum capacity, as well as options for setting Optimized Battery Charging and Clean Energy Charging. If your iPhone battery’s maximum capacity has dipped to 80% or lower, you’ll see an “Important Battery Message” warning. This means that your battery has degraded significantly and needs to be replaced or restored by an authorized Apple service provider.
