
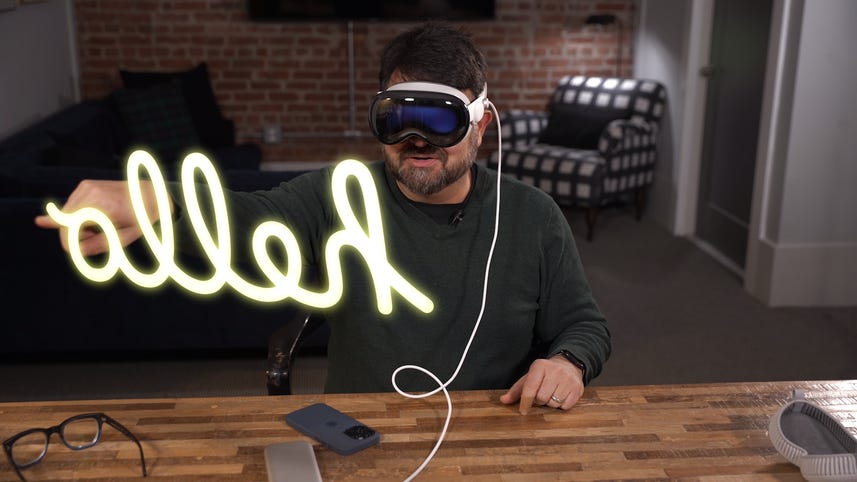
Speaker 1: So I have no idea what a Vision Pro is going to look like. This is a one Terabyte Vision Pro. This is the Vision Pro carrying case. Let’s go. I’m just going to take off this white, it’s a big box. Here’s the pull tab.
Speaker 1: Lift up. It feels like a game console up there. It is. It’s like a display case with its cozy on a little cover, and then [00:00:30] this is going to be all the accessories, the polishing cloth, very polishing cloth like this one says Vision Pro on it. So there you go. And we got the Light Seal cushion. Yeah, look at that. You don’t even have to rip it. This is a different size one. There’s another one that’s on here, and I think you swap ’em out for better fits. It’s a Vision Pro book. There’s a whole, this is the most book thing that I’ve ever seen with an Apple product. It does a What’s in the box? A tour of the pieces Battery getting started. [00:01:00] This is interesting. Then the bands, well, there’s already one on here. This is the solo strap, solo band, but there’s also the dual loop strap.
Speaker 1: There’s two bands in the box. I actually like this one better. It’s a better, more balanced fit on the head, but maybe it doesn’t look as iconic. We got more. This is the battery. The battery is necessary, and there’s a big cord that it tethers to. And then AC adapter [00:01:30] 30 watt USBC, and that’s what I got in the box. Let’s get to that case. The Vision Pro Travel case. It’s very puffy. It feels like a nice winter puffy coat. So inside Accessory Pouch and Instruction manual. Let’s see. Yeah, it tells you about what direction to put the case in and how load all the things in, so they’re nice and cozy. Zip it up. And that is the Vision Pro Travel case. [00:02:00] So I got the Vision Pro. The next thing I want to do is set it up for the first time and see what that’s like. I’m going to take off my glasses because I can’t wear those at this. Let’s do this. I feel like Ready Player one first, I’m going to tighten the strap. Digital crown
Speaker 2: For voiceover,
Speaker 1: And it says, press and hold to a line. There’s the Digital Crown, which is you’re familiar with your Apple watches, and when I press and hold that, [00:02:30] it actually adjusts the lenses. They move in the headset to adjust to my IPD, which is the inter pupillary distance. Okay, an Apple logo just popped up. I now see the room. I see all of you. I heard the Mac chime and hello. Just got written in script floating over the room around me. I’m just going to press the digital crown to begin. Now I’ve got a popup screen that says, bring iPhone or iPad nearby to get started waiting for Apple Vision [00:03:00] Pro. Now it says, look here with Apple Vision Pro. I’ve got a QR code that appears now I’m staring at it and it says, continue setting up on Apple Vision Pro. And now it says, look at your code to pair optical inserts.
Speaker 1: Oh, I see. Now it’s got a little focus area. And then once it locks on to show that it’s scanned in a little check mark, press the digital crown to set up your eyes and hands. Look at your hands to set up so you hold your hands out. Now it’s going to [00:03:30] scan them because it actually allows your hands to appear in mixed reality. Now I’m doing eye tracking setup. It says, look at the dot and tap your fingers together to select it. I’ve done this before. There’s a whole ring of colored dots. I look at the dots and I tap them and it’s making little chimes when I do it. And I looked all around the color dots and it did it. So that’s the eye tracking calibration persona beta. Ah, here we go. [00:04:00] I’m going to scan my digital identity. Now, Apple’s persona, which is what they call what you might know as an avatar, that is you can only record one at a time. That’s a photoreal capture of yourself for FaceTime, and it will appear in FaceTimes and it’ll appear in any sort of telepresence stuff that you do in other apps. I’m going to begin the capture. Remove the Vision Pro. And you can’t wear glasses during this, so I’m going to have to kind of squint The display gives you the setup.
Speaker 3: Align [00:04:30] your entire face within the frame.
Speaker 1: Okay,
Speaker 3: Slowly turn your head to the right now. Slowly turn your head to the left. Now tilt your head up, then tilt your head down. Next, let’s capture your facial expressions. Smile with your mouth closed. Then make a big smile with your teeth showing. [00:05:00] Now, raise your eyebrows, close your eyes for a moment. Capture complete. Put Vision Pro. Back on to continue.
Speaker 1: Well, there’s that. That’s a lot of steps, but let’s see how this turned out. Creating persona and Whoa. Yeah, there’s my face. I look like I just woke up in the morning because I’m not wearing glasses and I can see myself talking to myself in the mirror. Now I create digital [00:05:30] eyewear. I’ve got a persona that’s here that is myself, but I couldn’t scan my glasses. I’m going to pick ones that look kind of like raybans, and I’m going to click save. Oh, optic id Setup. Okay, so this is how you have biometric scanning on the Vision Pro can recognize the unique aspects of your Iris to allow secure access to features does unlock insecurity. Persona, apple Pay and Wallet, music and App Store. Look here for Optic. Id [00:06:00] move the headset slightly up. That’s asking me to, okay, yep. Optic Id set up complete. That was it. Press digital Crown to open home, and now boom. I’m here. Finally, the setup is done relatively easy, although a lot of steps to go through, but it feels like setting up an iPhone or iPad. You can see my eyes. That is weird. Yeah.
