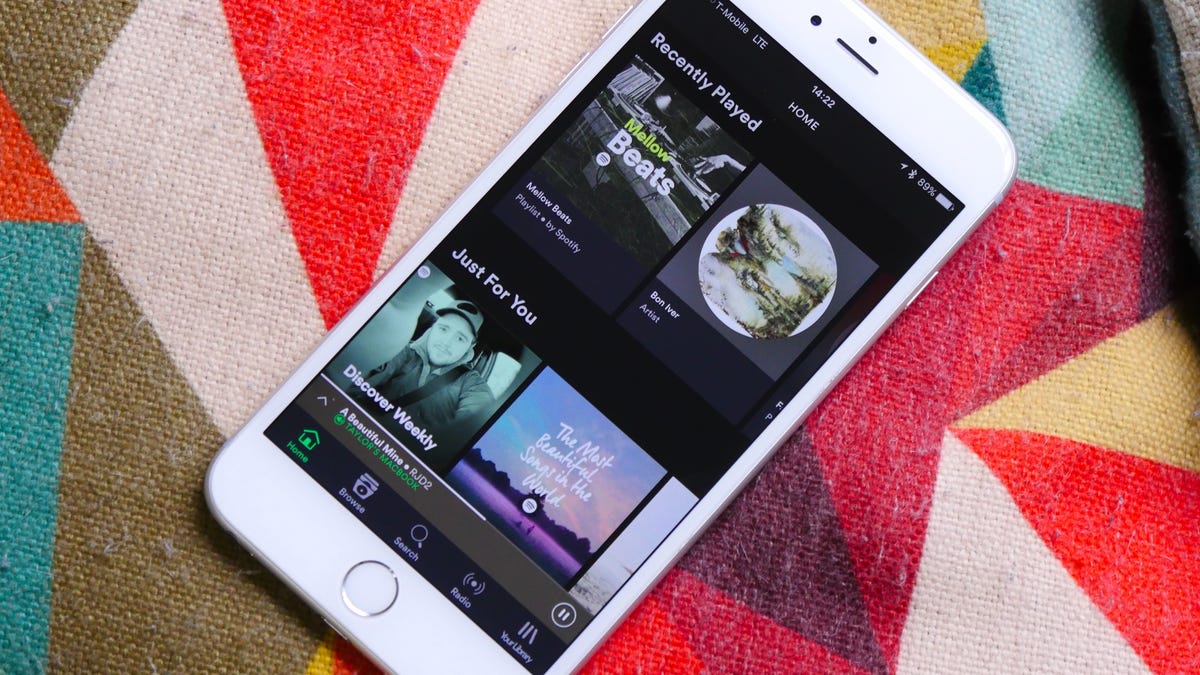
Spotify Premium is great for people who want to choose from a huge range of music, while also being able to sample a bit of podcasts and audiobooks. Yet, Spotify gets tricky if you’re sharing a single account with others, especially with children, and this is most obvious during Spotify Wrapped. While you can manually delete songs from your Wrapped results, the long-term option is to add more users to your account. Here’s how to do it.
The type of accounts Spotify offers
While Spotify offers a free account, it is still quite limited, and you’ll obviously need to upgrade to add users. The main paid accounts are:
- Premium: $11 (£11 or AU$12) per month for one person
- Duo: $15 (£15 or AU$18) per month for two users (one primary)
- Family: $17 (£18 or AU$21) per month for up to six people (one primary and five family members)
Note that whether you choose Duo or Family, every user becomes a Premium member with the same benefits. The only proviso to this is that only the primary gets access to the 15 free hours of audiobooks every month.
These are strictly “household” plans versus “friends and family” ones, as all users need to be registered at the same address. While Spotify also has a Student plan that includes Hulu, these aren’t eligible for the Family plan, nor is the grandfathered Spotify with Hulu plan. You’ll need to cancel these to start the multiuser plans.
Wrapped is one of the main reasons you may want to upgrade to individual users
Adding family members
Upgrading your Spotify account to Family isn’t a difficult process, but you can only make changes from a web browser. You can access some of these links from within the mobile or desktop Spotify apps, though.
If you’re an existing Spotify Premium or a free user, the process for upgrading to Spotify Family is the same.
- First, open your Spotify desktop or mobile app, or navigate to spotify.com from your browser, and log in to your existing account or create a new one.
- Next, go to https://www.spotify.com/premium/#plans. Alternatively, you can click your profile picture to reveal the dropdown menu and click Account. From the account overview page, click either Premium Duo or Premium for Family from the options available
- Click Get Started.
- Enter your payment information and click Start my Spotify Premium.
- Invite up to five other people to your Spotify Family account using the email addresses they use for Spotify, WhatsApp or Messenger. You can add users from within the mobile and desktop apps during setup, but you’ll need to use the web or desktop to add more later.
Adding and removing users
You can send invites by social media or a direct link
Managing users on your Spotify Family account also needs to be done from within a browser, and even though it can be accessed from the desktop app, it still sends you to the web. To add or remove users from your account, either go to Profile > Set up your Family Plan within the desktop app or go to spotify.com/account and click Manage Members under Subscriptions. If you have an available slot, you can invite someone using their email address, Messenger, WhatsApp or by sending them a direct link.
To remove someone to your Spotify Family account go to Profile in the desktop app, then Set Up Your Family Plan, and then scroll down to Plan Members. Selecting a member brings up a menu and you can then select Profile, head to Set Up Your Family Plan and scroll down to Plan Members. Clicking the individual member then gives you the option to “remove from plan”.
Accepting a Spotify Family invitation
Spotify has made the invitation process extremely easy for invitees.
If you’re on the receiving end of an invitation to Spotify Premium, you will either receive a link directly from the person inviting you or an email from Spotify notifying you that you’ve been invited.
Click the link to get started. Or, if you’ve been invited via email, click the button in the email that says Accept Invitation. Sign into your account or create one and click Redeem. Be aware that you will need to put in your address, and it needs to be the same as the person sending the invite. Now, when you download and log into the Spotify app on your phone, tablet or computer, you can enjoy (most of) the full benefits of Spotify Premium.
