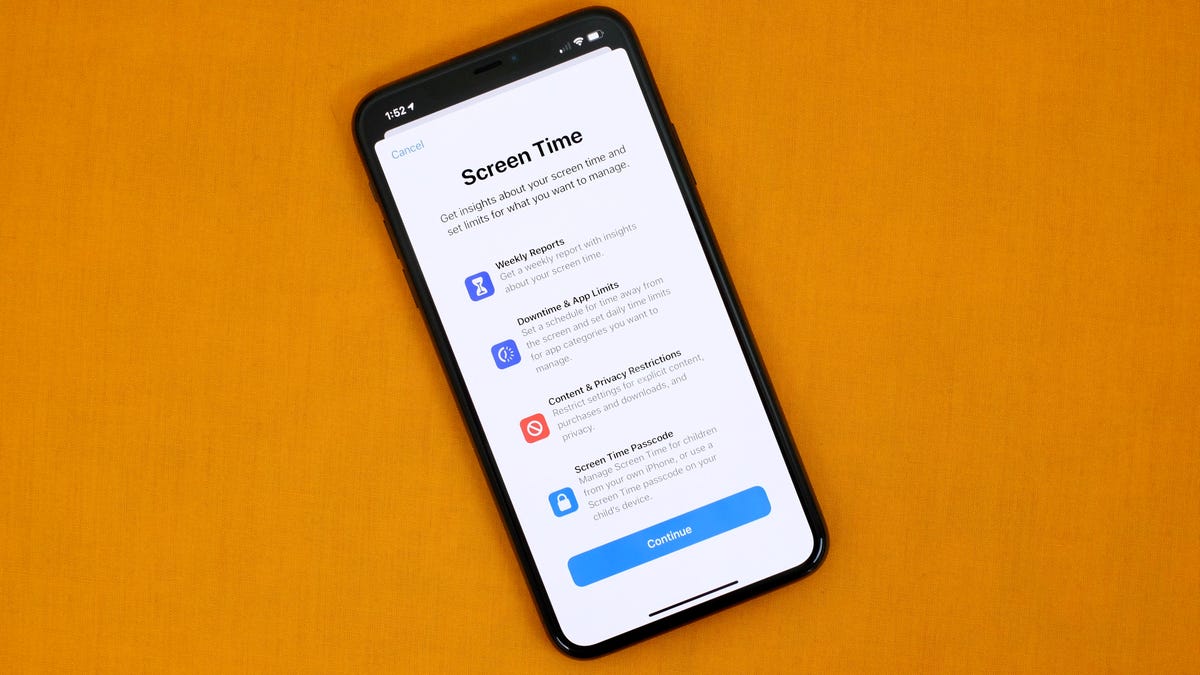
Reducing your screen time is often easier said than done.
Between your smartphone, a personal tablet and work computer, you’re likely racking up quite a bit of screen time. Especially after quarantining during the COVID-19 pandemic and doing work or school remotely, I know I’m not alone in occasionally wincing at my weekly screen time report.
Lots of screen time could be to your detriment. According to the World Health Organization, increasing screen time has been associated with several health risks, especially for kids.
But even with good reason and intentions to limit your screen time, it can be hard to stop doomscrolling. That’s part of why, in 2018, both Apple and Google launched the first versions of their digital well-being features to help us disconnect, with improvements and more functionality added in these settings since then.
Now, no matter what your preferred device is, there are various settings meant to help you disconnect, including ways to track your screen time, set timers for specific apps and alert you when it’s time to step away from your device for the day.
Here’s how to take advantage of the digital wellness settings on Apple and Android devices.
Set up app timers on iPhones, iPads and Macs
You can set up app timers on your iPhone, iPad, and your Mac. By adding a timer to apps in your settings, you’re giving yourself an allotted amount of time on each app — once time is up, Apple will stop your scroll and alert you that it’s time to log off.
Before you begin, it’s important that you have screen time notifications allowed. Check this setting under Settings > Notifications > Screen Time and ensure you have enabled Allow Notifications and Time Sensitive Notifications.
Let’s explore how to create time limits for your apps on your iPhone, iPad and Mac:
-
Open your iPhone, iPad or Mac’s Settings and tap Screen Time.
-
Tap App Limits.
-
Select the individual or categories of apps you want to set timers for.
-
Tap Next in the upper right corner.
-
Scroll and set the amount of time you want to allow yourself on each app.
-
Tap Customize Days if you want to customize your limit’s schedule.
-
Tap Add in the upper right corner.
This is what it looks like when you are in an app when time is up (left) and the view from your home screen after (right).
Once you’re approaching your set time limit, Apple will send you a notification when you’ve got 5 minutes remaining. After you hit your limit, the app stops whatever it’s doing and presents you with a new screen that prompts you to tap OK to exit the app. If you’re doing something particularly urgent, you can tap Ignore Limit below.
After you’ve hit your limit for the day, the app will appear grayed out on your home screen with an empty timer next to it.
Set up downtime on iPhones, iPads and Macs
Another way to limit your screen time on Apple devices is to schedule downtime. Downtime is just what it sounds like — time to put down your device and do something else. This setting will alert you once your chosen rest period begins.
Here’s how to set up downtime:
-
Open your iPhone, iPad or Mac’s Settings and tap Screen Time.
-
Tap Downtime.
-
Toggle on the widget next to Scheduled.
-
Set your downtime schedule.
Set up app timers on Android phones and computers
You can see which apps you are spending the most time on in this screen time dashboard.
If you have a Google Pixel, Samsung Galaxy or another Android smartphone, you can set up time limits for each app as well. These settings give you the same options as Apple to set an allotment of time you can spend on each app. Here’s how to set them up.
-
Open your Android’s Settings.
-
Tap Digital wellbeing and parental controls.
-
Tap the screen time graph.
-
Sort and search for the app you want to set a limit for.
-
Tap the hourglass icon next to the app you want to set a limit for.
-
Set the amount of time you want to give yourself on each app.
-
Tap OK.
App timers on Android phones reset each day at midnight.
Set up bedtime mode on Android phones, tablets and Chromebooks
You can also limit your screen time by establishing a bedtime routine for your Android. This will alert you when it’s time to put your device down for the night according to your schedule. Here’s how to do this.
-
Open your Android’s Settings.
-
Tap Digital wellbeing and parental controls.
-
Tap Bedtime mode.
-
Tap Bedtime routine.
-
Choose whether to set a custom schedule or pick Turn on while charging, then select your desired time frame.
For more about digital well-being, check out five reasons to unplug from social media and CNET’s picks for the best mental health-oriented apps.
