
Your iPhone is packed with helpful features — like voice isolation for calls and the option to view all your Wi-Fi passwords — and, Apple’s Notes is no exception. The app is one of the most powerful note-taking tools in the mobile world. It’s clutch for shopping lists, on-the-fly reminders and jotting down any other important tidbits you can think of.
There are an abundance of ways to use the Notes app to track everything in your life. But if you’ve had an iPhone for a long time, there’s a good chance you’ve built up a large collection of notes, which can make it tricky to track down the notes you actually need on a regular basis.

One of the handiest solutions came in the form of tags, which were added to iOS 15 in 2021.
Tags, which are similar to the hashtags used on social media sites such as Instagram or TikTok, can be added anywhere on a note, including the title. You can add them at any time, even retroactively. You can also organize your notes into regular folders, but that requires a bit of forward planning and thought work.
Read more: Best iPhone in 2023: Which Apple Phone Should You Buy?
To add a tag to a note, type # then enter a new tag name and press the space bar. You can also choose an existing tag. Type # and select the tag you want from the suggestions that appear above your keyboard where autocorrections usually are.
Three tags I regularly use are the #recipe, #grocerylist and #receipt tags. When I tap on the #recipe tag, Notes will pull up a collection of recipes I’ve tagged irrespective of the folder they’re stored in. I’ll hit up my #grocerylist tag, which will serve up all my previous grocery lists, when it’s time for me to restock. And I’ll refer to my #receipt tag, which brings up tagged receipts, when I’m reconciling expenses against my credit card statement.
Tags don’t need to be one continuous word, but they can’t contain spaces. You can use hyphens, numbers and underscores — for example #receipts-feb2023 or #grocerylist-vegan. You can also add multiple tags to a single note or use tags to create smart folders, which is essentially a collection of notes assembled by tag regardless of which folder they’re stored in.
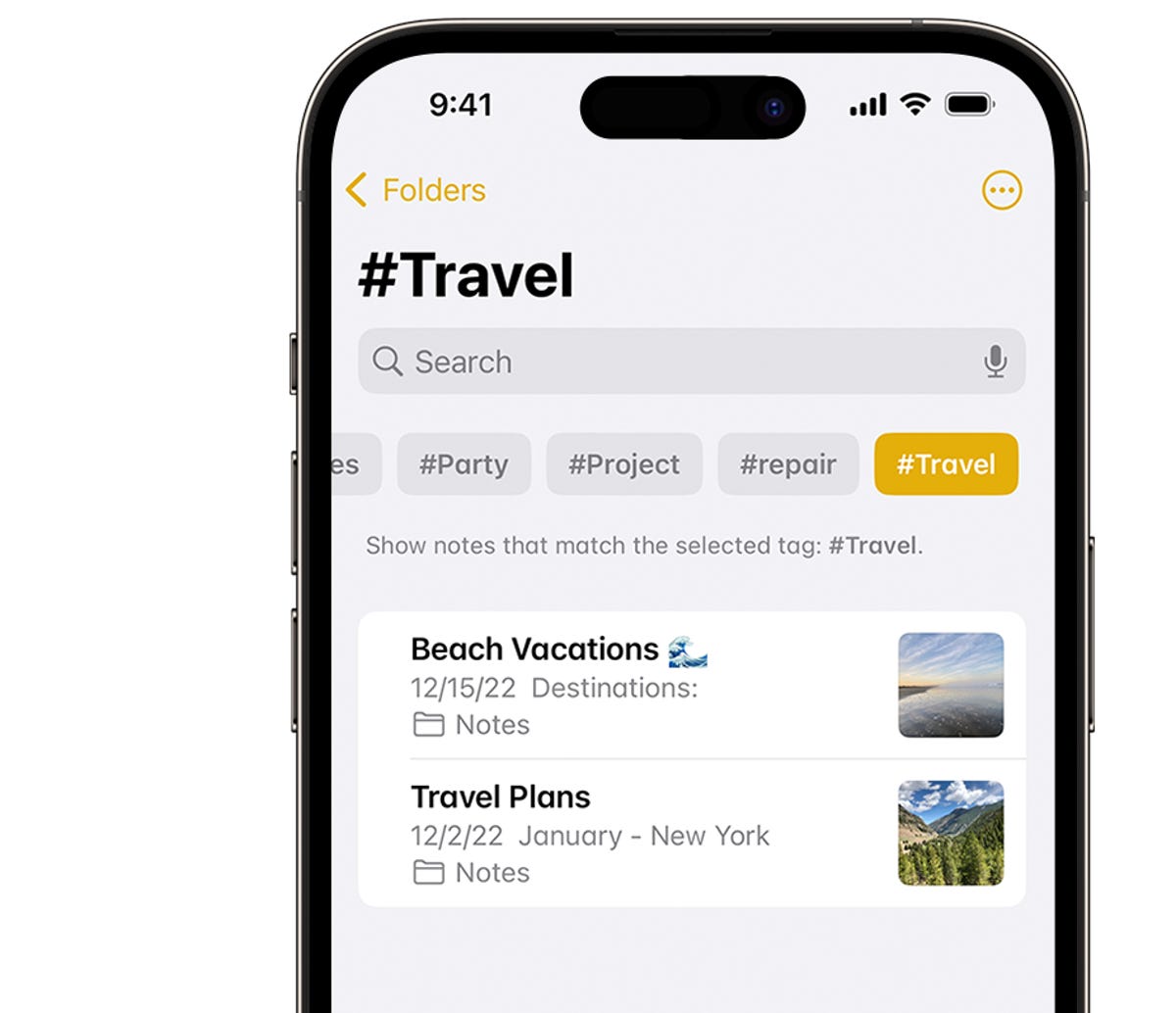
Using tags, like the travel one in this image, is a great way to organize your iPhone notes and avoid losing them.
Apple/Screenshot by Sareena Dayaram
Don’t worry if you’ve never used tags before, and want to start organizing your notes. You can tag multiple notes retroactively — here’s how.
1. Go to the folder with the list of notes
2. Tap the More button (three dots), then select Notes
3. Select the notes you want tagged, then tap Tags at the bottom of the screen. If you already have a collection of tags, the iPhone will pull up the ones you already have for you to choose from. (So when selecting notes, its more efficient to choose the ones that have similar topics if possible so you can tag them in one fell swoop.) If you don’t have any pre-existing tags, the iPhone will serve up tag suggestions for you to choose from.
4. Select the tags you want to add to the notes, then tap Done.
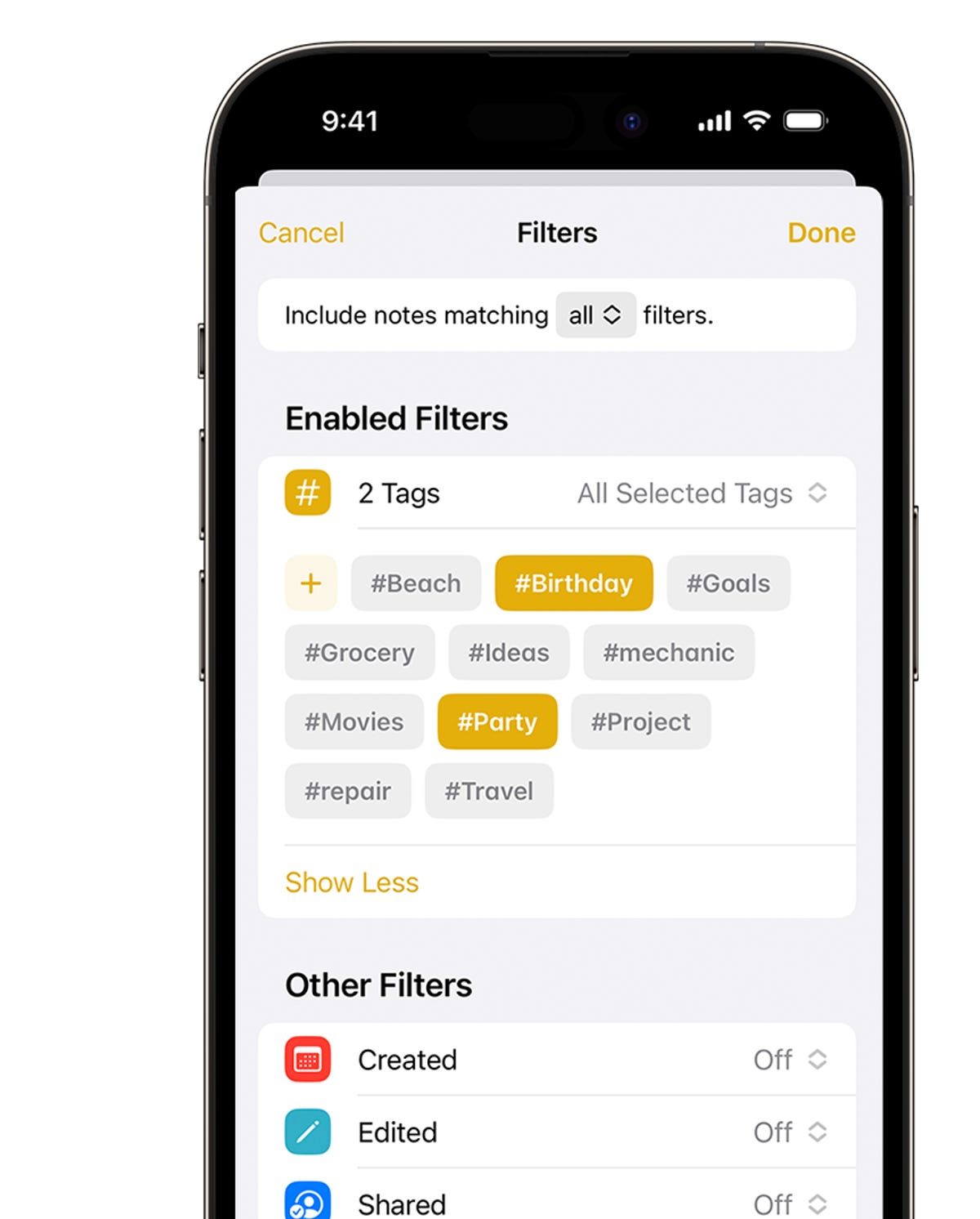
The smart folder act like a filter and collects all notes with specific hashtags.
Apple/Screenshot by Sareena Dayaram
If you want to collect your tagged notes into a folder, use the Smart Folder feature (introduced alongside tags in iOS 15) like so:
1. Tap the New Folder button
2. Enter a name and tap Make Into Smart Folder
3. Choose which filters you want — certain tags, when notes were created, when they were last edited and more — those notes will automatically be included in the folder
4. Tap Done, and your Smart Folder is created
You can also convert a regular folder into a Smart Folder by tapping the More button and choosing the “convert” option.
If you enjoyed this iPhone productivity tip, make sure to check out these 10 hidden iOS 16 settings that’ll change how you use your iPhone, as well as the most annoying iOS 16 features and how to fix them.
