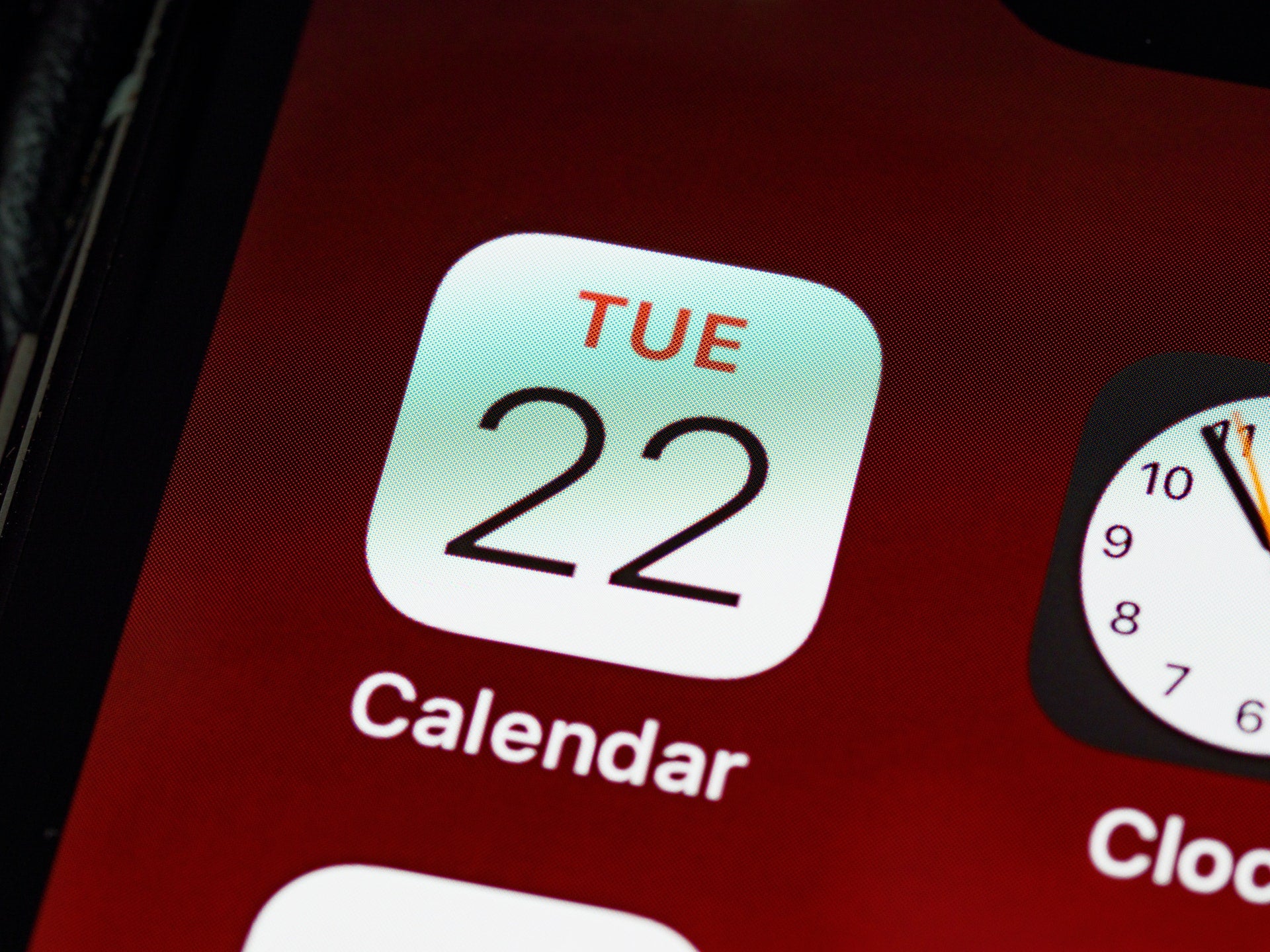Discovering a time to satisfy along with your crew will also be an hectic and time-wasting ordeal. Happily, Calendar.com has the very best characteristic to make this procedure a breeze: “Discover a Time.” On this article, we will be able to talk about the next: what makes Calendar’s “Discover a Time” device distinctive, one of the simplest ways for a person to arrange their crew workspace to maximise the effectiveness of “Discover a Time,” and finally, the most productive practices on tips on how to use “Discover a Time” – relying at the other use instances available in the market.
 Calendar – Calendar
Calendar – Calendar
As you’ll be able to see within the screenshot underneath, “Discover a Time” is positioned within the workspace display subsequent to the “Scheduling” and “Participants” icon.
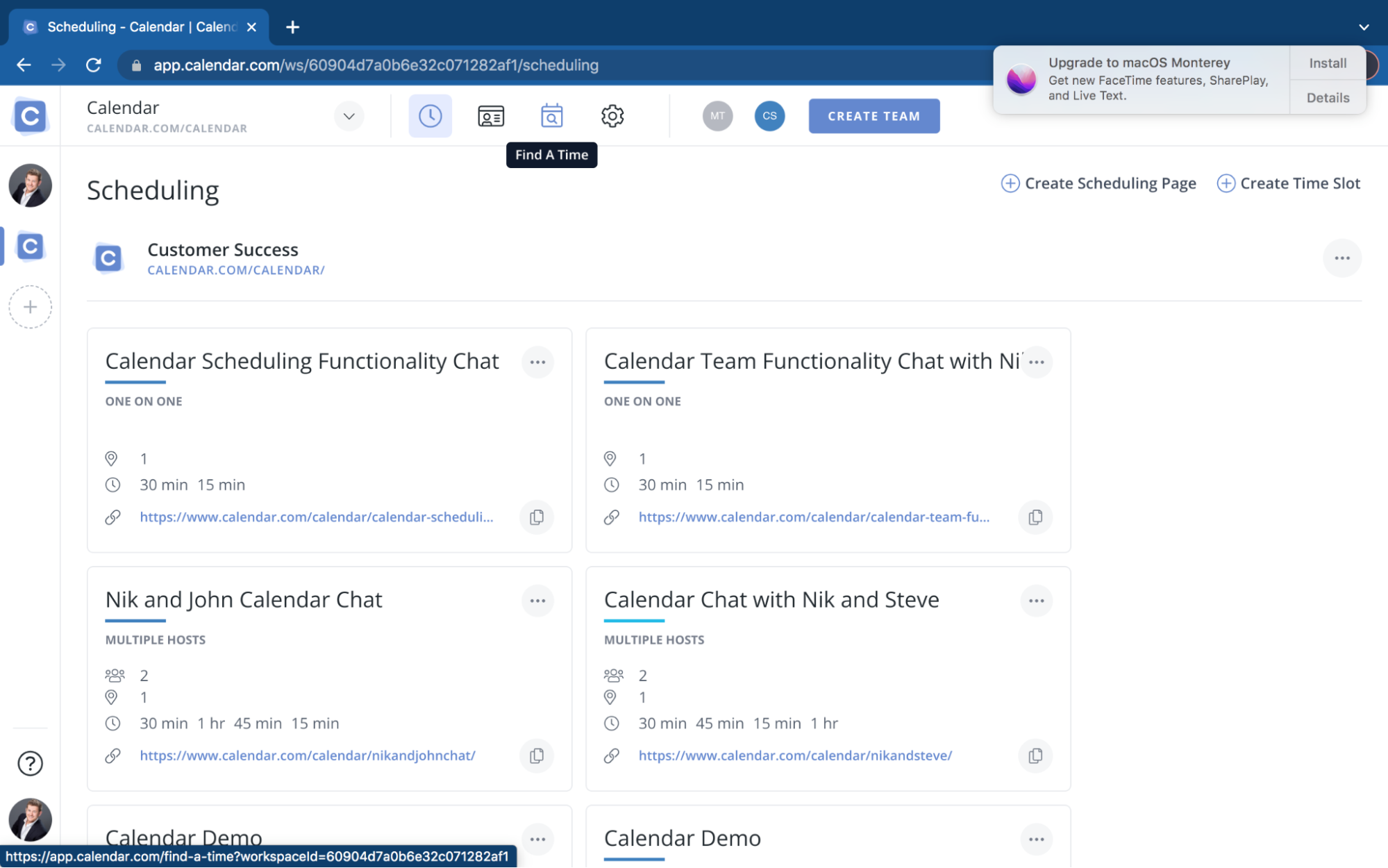
Location of Discover a Time
When you choose “Discover a Time,” Calendar will take you to a display that permits you to enter the main points of the assembly you’re looking to time table. Those main points come with the title of the assembly, the positioning of the assembly, and the period of the assembly. As soon as the ones are stuffed out, Calendar takes you to the display through which you’ll be able to upload your contributors and spot their availability.
That’s the place the actual magic occurs. Whilst you upload a crew member, the entire instances they’re busy are grayed out and now not clickable. Necessarily, which means that the entire instances that aren’t grayed out are instances that paintings for everybody to satisfy.
Within the underneath symbol, you’ll be able to see the primary display of “Discover a Time,” the place you upload the entire main points of the assembly you are attempting to time table.
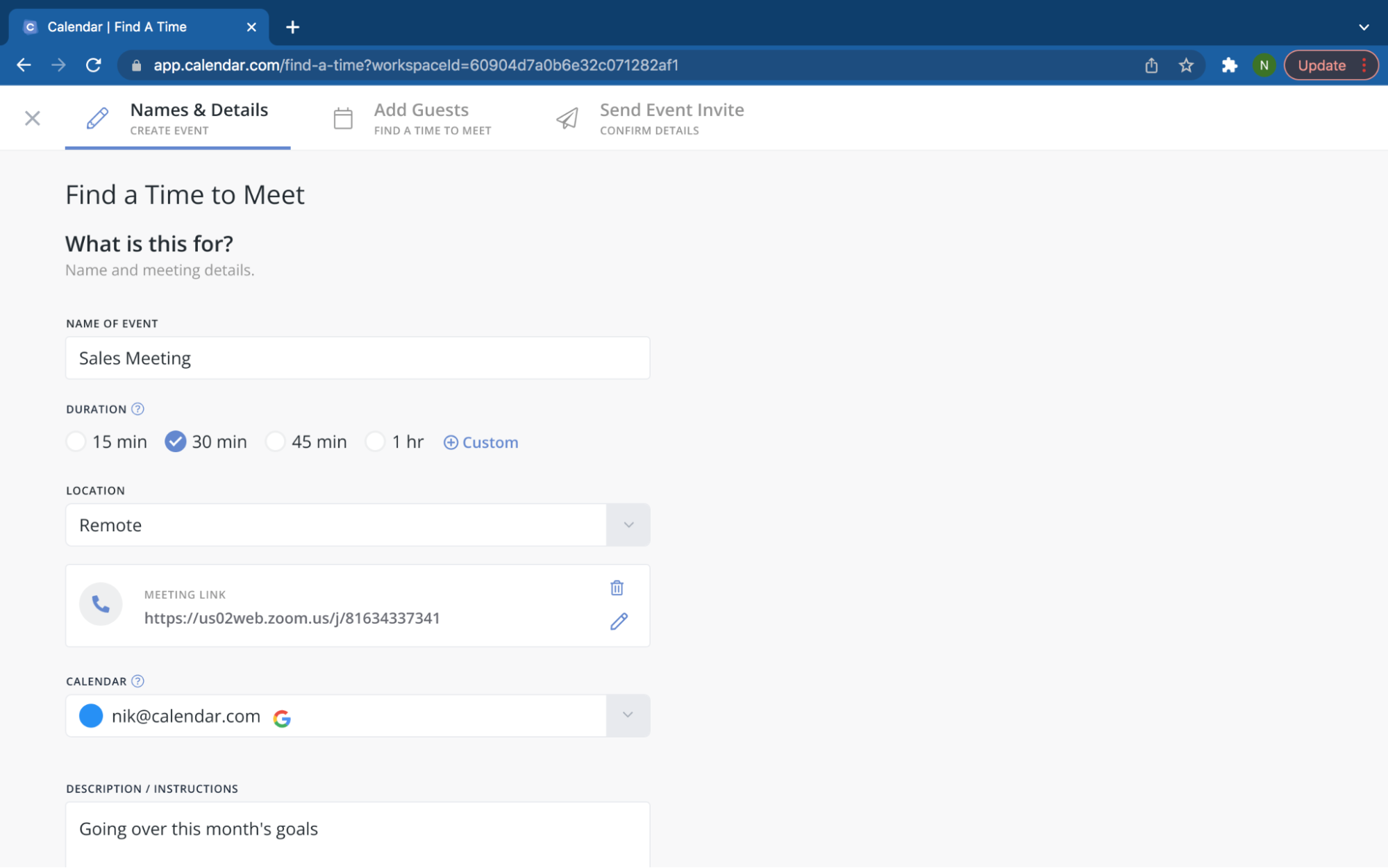
First Display of Discover a Time
What Makes Calendar’s “Discover a Time” Device Distinctive?
So why is Calendar’s “Discover a Time” device awesome to what’s already out? The solution is inconspicuous: It provides true availability. Calendar is exclusive in that it has a unified calendar, that means that each and every person can hook up as many calendars as they prefer, as a way to impact their availability. Examples of those calendars generally is a paintings calendar, a private calendar, or a facet hustle calendar. This comprises Google Calendar, Microsoft Calendar, Apple Calendar, Samsung Calendar, Zoho Calendar, Doodle, Calendly, and Time table As soon as.
Most of the people have a couple of calendar they’re working from, and with maximum equipment, you’ll be able to handiest view one calendar at a time. That’s the place Calendar’s unified calendar is available in; permitting you to have a couple of calendars to view your availability. You’re assured that “Discover a Time” is the usage of your true availability of your whole calendars, now not simply separately.
Further Safety
As a result of Calendar is having a look at extra than simply your paintings calendar for availability, they’ve added an additional layer of safety; the place when the usage of “Discover a Time,” you’re simply in a position to peer when individuals are busy and unfastened. You can’t see the names of the occasions themselves, conserving your entire non-public knowledge from one among your calendars non-public.
Your crew will be capable to know if you end up busy and unfastened however now not what you’re doing. In fact, if you select to proportion your calendar along with your crew, then they are able to see the occasions. However with Calendar’s additional layer of safety, other people be capable to proportion their true availability — with no need to surrender any privateness.
Within the screenshot underneath, you’ll be able to see an instance of what a gathering in “Discover a Time” may seem like with the entire now not to be had instances grayed out and an to be had time decided on.
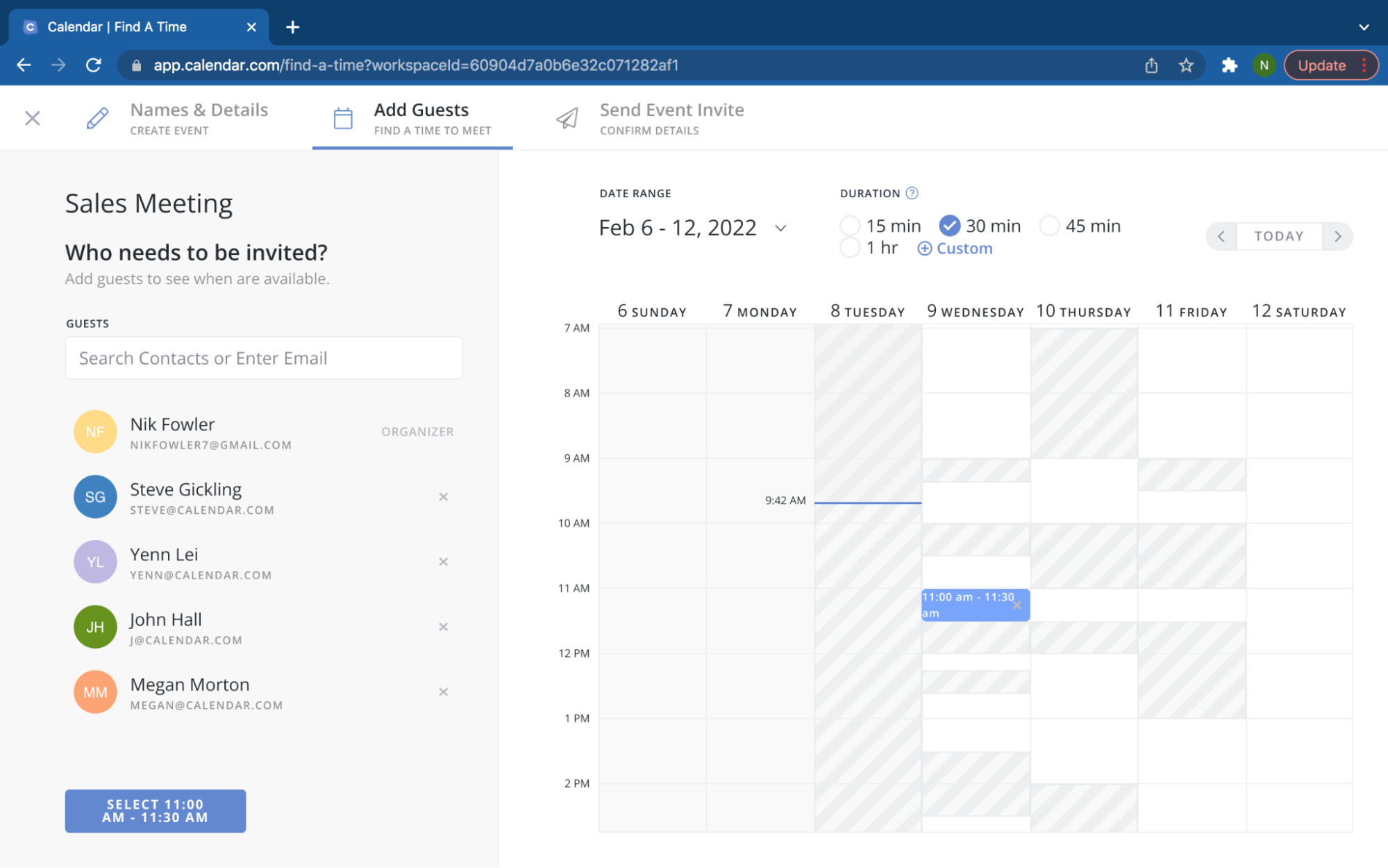
Grayed Out Choices
Easy methods to Maximize the Effectiveness of “Discover a Time”
Putting in place your workspace accurately is an easy – however very important – approach to ensure you’ll be able to optimize the luck of “Discover a Time.” The very first thing you’ll wish to do is upload your entire crew contributors or other people you meet with frequently into the workspace. This will also be performed by means of clicking the “Participants” icon proper to the left of the “Discover a Time” icon.
As soon as you’re within the “Participants” tab, you’ll be able to merely click on “invite customers.” From there, you’ll be able to input the e-mail addresses of the folk you need to be on your workspace. You’ll be able to upload them separately, or you’ll be able to reproduction and paste a listing.
Then, your crew gets an electronic mail announcing they’ve been invited to enroll in the workspace. After they click on settle for, they are able to pass during the speedy and simple onboarding collection of making their profile and hooking up the calendars they wish to use for his or her availability. As soon as your contributors are on your workspace, you’re then in a position to peer their availability in “Discover a Time.”
This screenshot displays the place you’ll be able to get entry to the “Participants” tab on your workspace so as to add your crew and edit their roles.
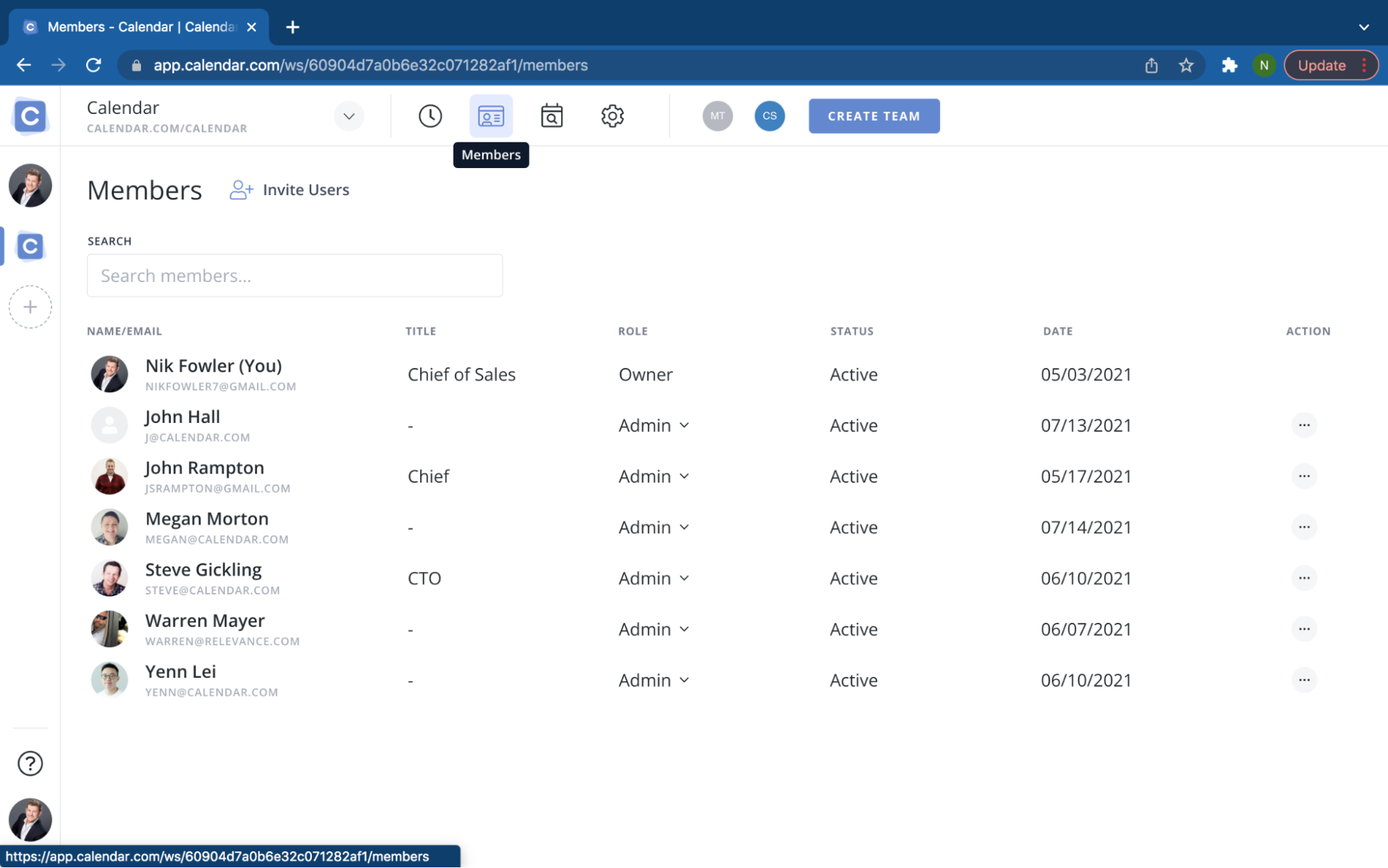
Participants
Surroundings Group Participants Up for Luck
Otherwise to set your crew contributors up for luck is to you should definitely invite them the usage of the e-mail that they maximum steadily use. Even if they are going to be capable to upload a number of calendars to impact their availability, the occasions scheduled with “Discover a Time” will pass to the calendar you’re invited to. And by means of default, the scheduled occasions may also pass to the calendar dashboard.
Calendar lets in customers to be named as “admins” or “customers.” The one that creates the workspace, sometimes called the “proprietor,” has the similar skills as an admin. And, they’d even be regarded as the workspace’s first admin. A few luck guidelines: Remember to have the precise other people as “admins,” and in addition as “customers.”
All contributors will be capable to be used, or they are going to be granted get entry to to make use of “Discover a Time.” However, handiest admins be capable to create time slots or invite other people to the workspace. So, you’ll want to assign the ones roles first, beginning with who would want it essentially the most.
Maximizing Group Potency
Now that you’ve arrange your workspace accurately and feature your crew contributors added, let’s have a look at some perfect practices to in reality maximize potency. An effective way to optimize “Discover a Time” is to create groups. Groups are teams of other people on your workspace that steadily meet in combination or time table in combination.
For instance, if 5 other people on your workspace are in gross sales, you’ll be able to create a crew for them. Now, if you wish to meet along with your gross sales crew, you’ll be able to simply kind in “gross sales crew,” and it’s going to populate each and every member of that crew in “Discover a Time.” Consequently, this protects you the trouble of getting to kind in each and every particular person’s title.
Growing Your Group
Making a crew may be very easy; Simply choose the “Create a Group” icon this is at the best of the scheduling display, after which upload other people out of your workspace by means of typing their title within the box.
As you’ll be able to see within the screenshot underneath, “Create a Group” is solely to the precise of the “Participants” icon, the “Discover a Time” icon, and the “settings” icon. That is the place you’ll pass as a way to create groups out of the contributors of your workspace.
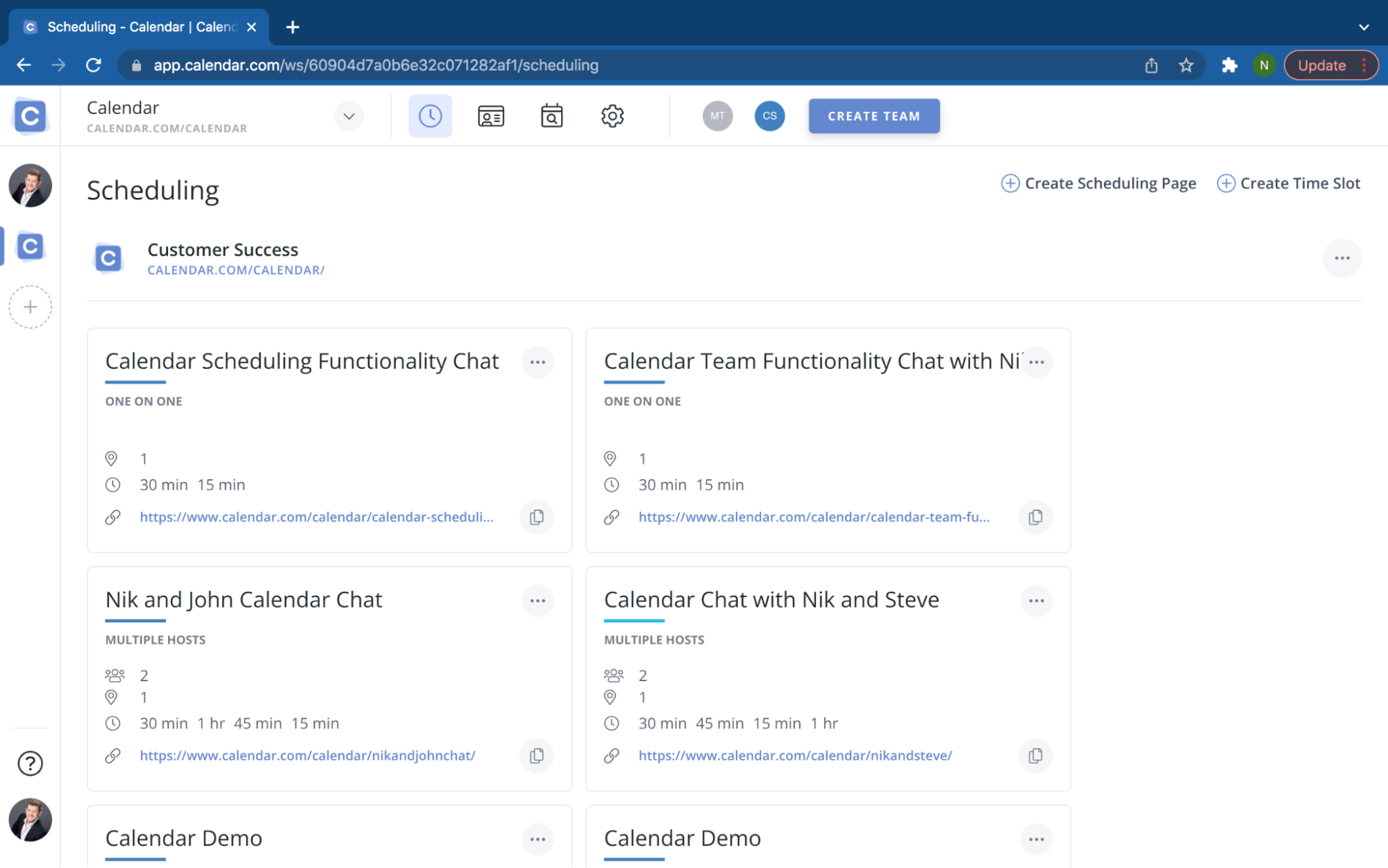
Create a Group
This screenshot displays how including the “Gross sales Group” will auto-fill the entire team, permitting the person to only kind the start of the crew title. This protects the difficulty of getting so as to add each and every particular person.
Highest Practices of “Discover a Time”
Otherwise to maximise the advantages of “Discover a Time” is to in reality know who’s on your workspace. Most of the people suppose that as a way to be in the workspace, you wish to have to be in the similar corporate or team. However, nearly someone you meet with frequently or semi-regularly will also be on your workspace.
Experts and advisors are teams that have a tendency to run into this factor. They have got many of us they wish to come with within the workspace, however they don’t need the ones other people to peer each and every different inside the workspace. Moreover, they are not looking for their shoppers to peer each and every different.
Calendar fixes this factor by means of supplying you with the facility to have a couple of workspaces. This permits you to use “Discover a Time” with other teams that can – or won’t – be on your exact corporate. Team scheduling will also be this sort of headache however with this capability, it’s just a few clicks away.
All you wish to have to do so as to add every other workspace is solely click on the circle button that presentations a “+” on it. That is positioned at the a long way left of your occasions display – proper underneath the workspace that you have already got.
Right here, you’ll be able to see an instance of a person who has a couple of workspaces that he can use to prepare the entire other other people he works inside of other organizations.
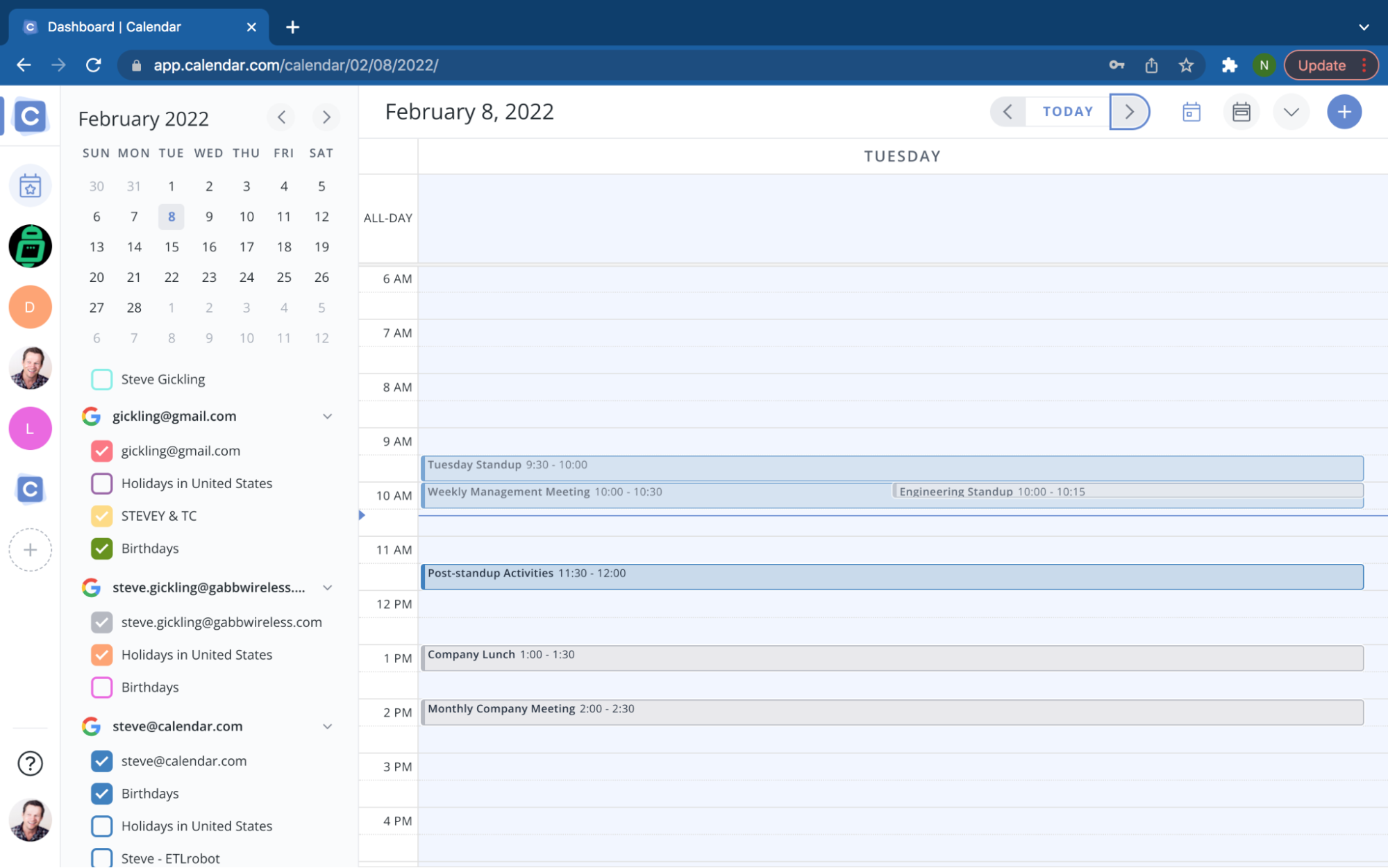
More than one Workspace Instance
Further Highest-Apply Pointers
“Discover a Time” can be used for individuals who aren’t on your workspace, however nonetheless use Calendar. For instance, let’s say {that a} team of other people you are attempting to satisfy with isn’t on your workspace, however they’re calendar customers. You’re in good fortune; as a result of Calendar is in a position to use everybody within the device’s availability for “Discover a Time,” which lets you meet with a community of masses of 1000’s. So, it seems you’ll be able to in reality view extra customers’ “true” availability than you idea. That is true for all sorts of place of job calendars.
As well as, you’ll be able to even use “Discover a Time” for people who find themselves neither on your workspace nor are Calendar customers. On this case, although, their availability would now not be displayed. Whilst you upload a non-Calendar person to “Discover a Time,” there will likely be a purple circle subsequent to the e-mail. That purple circle simply means that even supposing their skill isn’t being checked out, they are going to nonetheless be invited to the development and obtain the entire main points.
Under, you’ll be able to see how Tori@relevance.com does now not have a Calendar account to turn her availability, however she will be able to nonetheless be invited to the assembly.
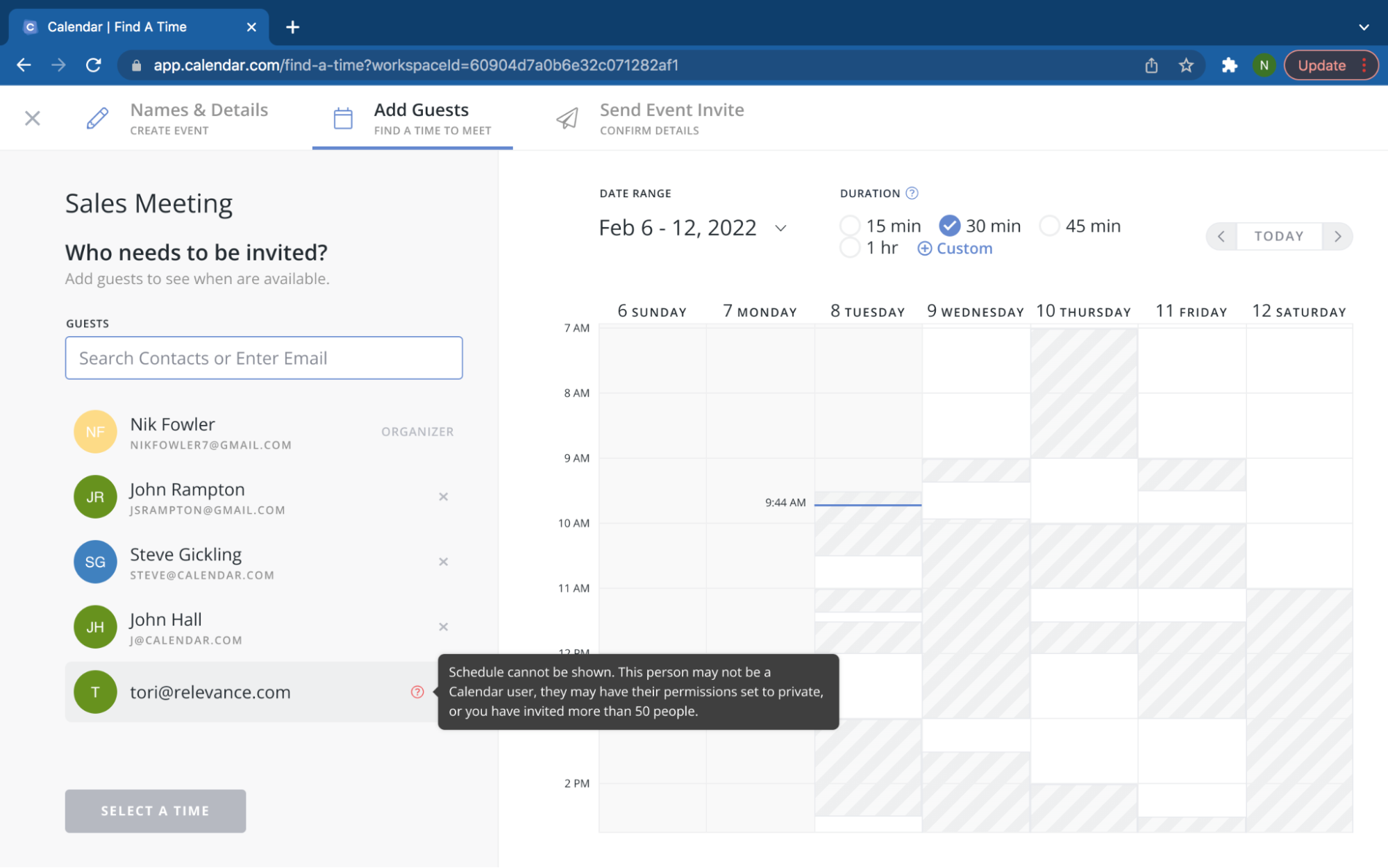
Instance of Non-Calendar Person Invite Show
Concluding Ideas
In abstract, discovering a time to satisfy with a gaggle of other people hasn’t ever been more straightforward with Calendar’s “Discover a Time” characteristic. The facility for Calendar to display other people’s true availability — as an alternative of 1 calendar at a time — in reality units it aside from different similar equipment. And, with the workspace being arrange accurately, Calendar will let you and your crew develop into extra time-efficient and arranged than ever earlier than.
“Discover a Time” is handiest the end of the iceberg in scheduling functionalities Calendar provides. Moreover, each and every person within the workspace has get entry to to those functionalities — like customizable time slot hyperlinks that display exterior customers if you end up a complete crew is unfastened. That is along with having complicated analytics get entry to, so you know the way you and your crew are spending your time.
The put up How To Use Calendar’s “Discover a Time” Function seemed first on Calendar.